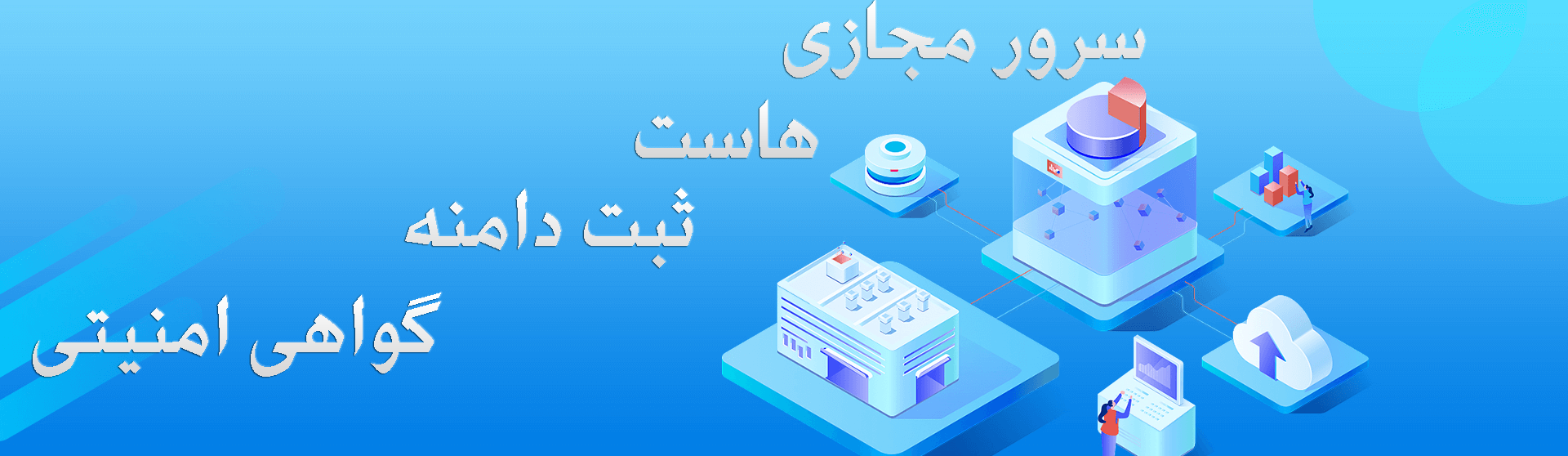نحوه نصب ویندوز ۱۱

در این پست خواهید خواند:
در این مقاله روش های نصب ویندوز 11 توضیح داده شده است.
توجه: برای ارتقاء به ویندوز 11، دستگاه ها باید حداقل سیستم مورد نیاز ویندوز 11 را داشته باشند. برخی از ویژگیهای ویندوز 10 در ویندوز 11 در دسترس نیستند. مشخصات، ویژگیهای و مورد نیاز برای نصب ویندوز ۱۱ را از اینجا مشاهده نمایید.
اطمینان حاصل کنید که دستگاهی که می خواهید ویندوز 11 را روی آن نصب کنید، حداقل سیستم مورد نیاز را دارا میباشد. اگر دستگاه شما در حال حاضر از ویندوز 10 استفاده می کند، توصیه می کنیم حداقل سیستم مورد نیاز را با استفاده از برنامه PC Health Check بررسی کنید. مایکروسافت نصب ویندوز 11 را روی دستگاهی که شرایط لازم را ندارد توصیه نمی کند.
اگر در حال ارتقاء از ویندوز 10 هستید، توصیه می کنیم صبر کنید تا از طریق Windows Update به شما اطلاع داده شود که ارتقا برای دستگاه شما آماده است. برای بررسی اینکه آیا ویندوز 11 برای دستگاه شما آماده است،
Start > Settings > Update & Security > Windows Update > Check for updates را انتخاب کنید.
از Installation Assistant برای ارتقا استفاده کنید
توصیه می کنیم قبل از استفاده از Installation Assistant منتظر بمانید تا دستگاه شما به ویندوز 11 ارتقا یابد. وقتی آماده شدید، می توانید آن را در صفحه دانلود نرم افزار ویندوز 11 پیدا کنید.
ابزار نصب ویندوز 11 را ایجاد کنید
در صفحه دانلود نرم افزار ویندوز 11، گزینه Create tool now را انتخاب کنید و دستورالعمل های نصب ویندوز 11 را دنبال کنید.
هشدار:
- مایکروسافت توصیه می کند که ویندوز 11 را روی دستگاهی که حداقل سیستم مورد نیاز ویندوز 11 را برآورده نمی کند، نصب نکنید. اگر نصب ویندوز 11 را بر روی دستگاهی انتخاب کردید که این الزامات را برآورده نمی کند، و خطرات آن را تأیید و درک می کنید، می توانید مقادیر کلید رجیستری زیر را ایجاد کنید و بررسی TPM 2.0 (حداقل TPM 1.2 مورد نیاز است) و خانواده و مدل CPU
- کلید رجیستری: HKEY_LOCAL_MACHINE\SYSTEM\Setup\MoSetup
- نام: AllowUpgradesWithUnsupportedTPMorCPU
- نوع: REG_DWORD
- مقدار: 1
توجه: اگر با استفاده از ویرایشگر رجیستری یا با استفاده از روش دیگری، رجیستری را به اشتباه اصلاح کنید، ممکن است مشکلات جدی ایجاد شود. این مشکلات ممکن است نیاز به نصب مجدد سیستم عامل داشته باشند. مایکروسافت نمی تواند تضمین نماید که این مشکلات قابل حل است. رجیستری را با مسئولیت خود تغییر دهید.
۱- نصب و آپگرید در ویندوز 10. در این حالت شما این گزینه را خواهید داشت:
- یک ارتقای کامل انجام دهید که فایلهای شخصی (از جمله درایورها)، برنامهها و تنظیمات ویندوز را نگه میدارد. این گزینه پیشفرض است و همان حالتی است که Installation Assistant از آن استفاده میکند.
- Keep Data Only فقط فایلهای شخصی (از جمله درایورها) را نگه میدارد، نه برنامهها و نه تنظیمات ویندوز.
- Clean Install ویندوز 11 را نصب می کند و چیزی از نصب ویندوز 10 حفظ نمی کند.
۲- استقاده از ابزار بوت. این روش یک نصب تمیز است و فایل ها یا تنظیمات قبلی را حفظ نخواهد کرد.
مهم: قبل از اینکه بخواهید از ابزار بوت مانند فلش بوت شود، باید بررسی کنید که دستگاه شما حداقل مورد نیاز سیستم را برآورده کند، زیرا به شما امکان می دهد اگر حداقل TPM 1.2 (به جای حداقل سیستم مورد نیاز TPM 2.0) دارید، ویندوز 11 را نصب کنید.
استفاده از فایل iso و ابزار بوت از فلش برای نصب ویندوز ۱۱:
مهم: نصب ویندوز 11 در این حالت شرایط زیر را بررسی نمی کند:
TPM 2.0 (حداقل TPM 1.2 مورد نیاز است) و خانواده و مدل CPU.
در صورتیکه مشکلی در نصب داشتید با استفاده از فرم زیر با ما در ارتباط باشید