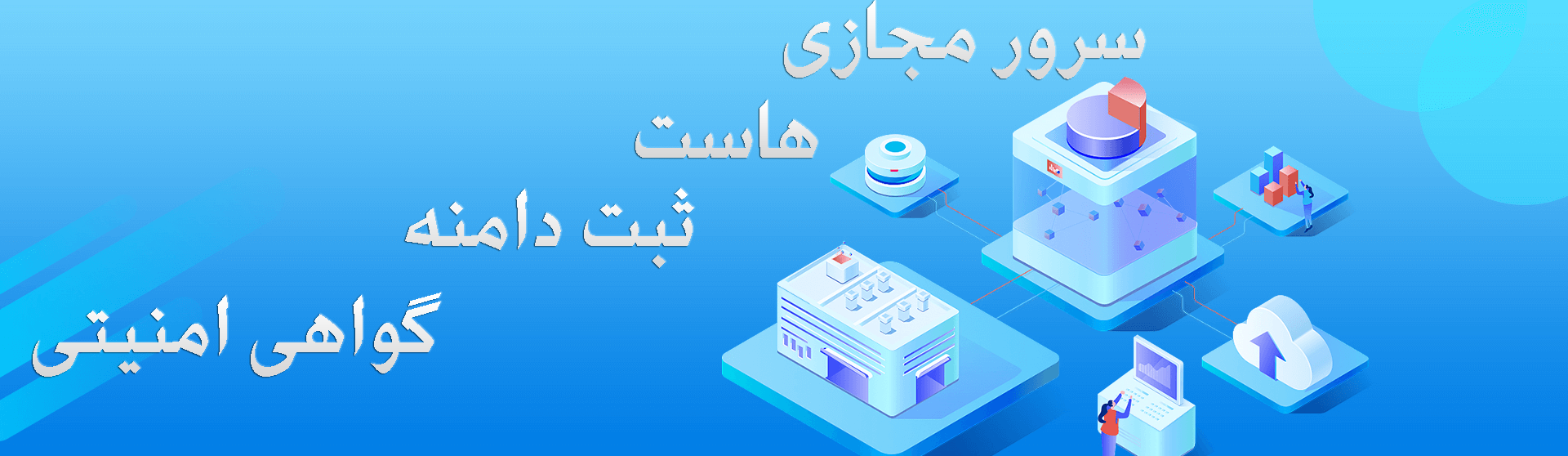نصب رابط گرافیگی LXQt روی اوبونتو 22 و اوبونتو 20

در این پست خواهید خواند:
در این مقاله مراحل نصب نصب رابط گرافیکی LXQt روی Ubuntu 20.04 یا 22.04 را بررسی مینمائیم.
LXQt یک محیط دسکتاپ کامل لینوکس است. این یک پورت از محیط دسکتاپ LXDE به کتابخانه گرافیکی Qt میباشد و یک دسکتاپ بسیار سبک وزن که با حداقل 512 مگابایت رم قابل اجرا میباشد. البته، و با شروع کار روی آن، مقدار رم بیشتری نیاز خواهد داشت. این بدان معنی است که سخت افزار مورد نیاز تقریباً مانند XFCE است. مانند MATE، LXQt در مورد منابع سیستم مورد نیاز در رتبه وسط قرار دارد. خوب، اگر دسکتاپ Ubuntu Gnome فعلی خود را ندارید و به دنبال رابطی سبک وزن هستید، LXQt می تواند انتخاب خوبی باشد.
مراحل نصب LXQt روی اوبونتو بصورت زیر میباشد.
مراحل ارائه شده در ادامه را می توان برای Debian 11 یا 10 از جمله Linux Mint، POP!_OS، Ubuntu 18.04 و سایر سیستم های لینوکس مشابه استفاده کرد.
نیازمندی های برای نصب پکیج:
در اینجا ما از اوبونتو 20.04 استفاده می نمایم.
یک کاربر غیر root با دسترسی sudo برای نصب بسته ها.
اتصال به اینترنت.
بروز رسانی سیستم عامل:
اگر مدتی است که سیستم عامل را به روز نکرده اید، ابتدا دستور به روز رسانی و ارتقا را اجرا کنید. این اطمینان حاصل می کند که هنگام نصب دسکتاپ LXQt در اوبونتو، هیچ بسته قدیمی یا مشکل سازگاری وجود نخواهد داشت.
دستور نصب LXQt روی اوبونتو 22 و 20:
نکته مثبت راهاندازی LXQt این است که نیازی به اضافه کردن مخزن نمیباشد زیرا بستههایی که باید نصب شوند از قبل در مخزن پایه دبیان و اوبونتو، از جمله سیستم عامل، بر اساس آنها موجود میباشند.
اگر از یک سرور مینیمال استفاده می کنید، می توانید از دستور زیر استفاده نمائید:
تنظیم Dispay Manager:
به طور پیشفرض اوبونتو از رابط صفحه نمایش gdm3 استفاده مینماید، در مراحل نصب سوال میشود که میخواهید از Gdm3 یا SDDM استفاده شود، میتوانید gdm3 انتخاب نمائید. برای انتخاب آن از کلید جهت دار استفاده کنید و سپس کلید Enter را بزنید.

سرور را ریبوت نمائید تا به رابط گرافیکی دسترسی داشته باشید.
پس از اتمام نصب، سیستم خود را مجددا راه اندازی نمائیدتا تغییرات ایجاد شده توسط محیط دسکتاپ LXQt اعمال شود.
پس از راه اندازی مجدد، در صفحه ورود به سیستم، روی آیکن "چرخ دنده" کلیک کرده و LXQt را به عنوان محیط دسکتاپ پیش فرض برای ورود انتخاب نمائید.

پس از اتمام نصب، رابط کاربری گرافیکی ساده اما پر کاربرد LXQt سبک وزن را روی دسکتاپ اوبونتو یا دبیان خود خواهید داشت.


بروزرسانی LXQt در اوبونتو 20 و 22
خوب، برای به روزرسانی LXQt نیازی نیست چیزی را به صورت دستی نصب کنیم، زیرا بستههای آن از طریق مدیر بسته بروزرسانی پیشفرض سیستم یعنی APT ارائه میشوند، میتوانیم به راحتی آن را با اجرای ساده بهروزرسانی نمائیم:
بدین ترتیب، می توانیم چندین محیط دسکتاپ را روی لینوکس دسکتاپ اوبونتو یا دبیان نصب کنیم و در حین ورود به سیستم، آنها را تغییر دهیم.