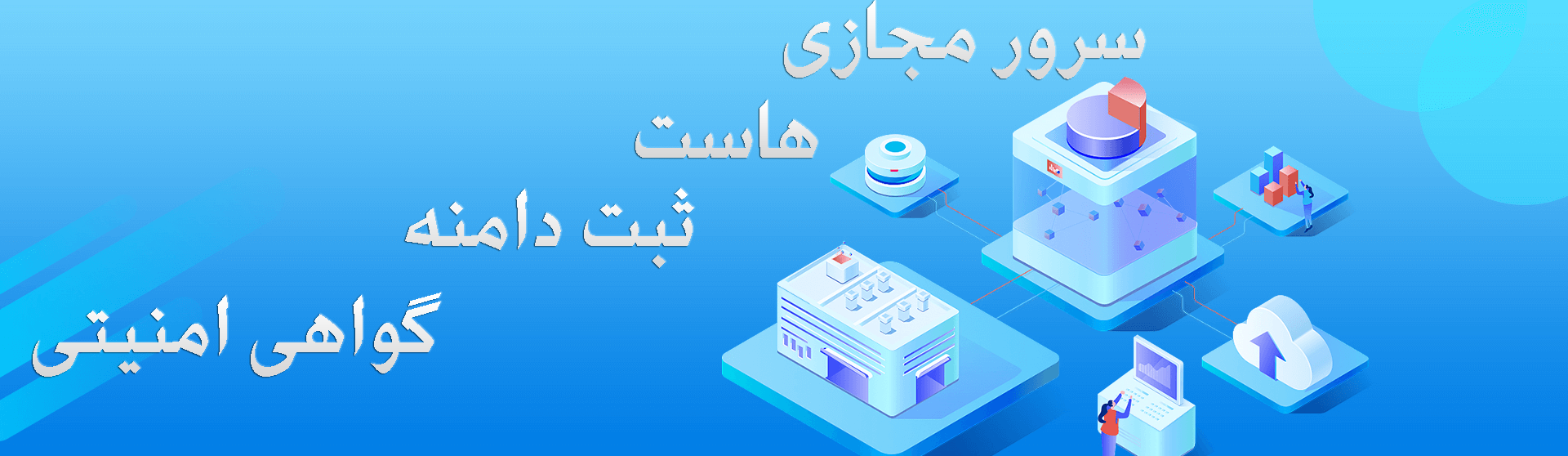نحوه تغییر سرور DNS در ویندوز

در این پست خواهید خواند:
با استفاده از سرور DNS شخص ثالث، اینترنت سریعتر یا ایمن تری دریافت کنید.
اینترنت چندین دهه است که پنجره ما به جهان است. اما، با تغییر زمان، ما باید مطمئن شویم که در فضای آنلاین ایمن باقی میمانیم و بهترین عملکرد ممکن را از تجهیزات خود دریافت میکنیم. بنابراین چگونه DNS (سرور نام دامنه) در این امر نقش دارد؟ با دور شدن از سرور DNS ارائهشده توسط ISP، میتوانیم ویژگیهای اضافی مانند حفاظت از فیشینگ، پیشگیری از DDoS و در بسیاری از موارد، سرعت بالا را به دست آوریم.
در این روش، ما شما را راهنمایی می کنیم که سرور DNS خود را در ویندوز 10 یا 11 تغییر دهید و لیستی از ارائه دهندگان DNS جایگزین رادر اختیار شما قرار می دهیم.
سرور DNS (سیستم نام دامنه) نام دامنه ها را به آدرس های IP ترجمه می کند. برای مثال، وقتی مرورگر خود را به onitron.ir هدایت میکنید، درخواست شما به یک سرور DNS ارسال میشود که به رایانه شما میگوید دادهها را از 188.114.96.3 بگیرد. سرورهای DNS مختلفی وجود دارد، و بهطور پیشفرض، احتمالاً از یکی از سرورهای ارائه شده توسط ISP خود استفاده میکنید. با این حال، تغییر سرور DNS که استفاده می کنید ساده است، خدمات اضافی مانند امنیت و سرعت را فراهم می کند و بسیاری از سرورهای DNS شخص ثالث برای استفاده رایگان هستند.
اکثر کاربران از سرور DNS ارائه شده توسط ISP خود استفاده میکنند. این ممکن است برای شما مناسب باشد، اما بسیاری از خدمات جایگزین DNS وجود دارد. بهترین روش این است که چند مورد را امتحان کنید که هر کدام مزایا و معایب خود را دارند.
● DNS عمومی گوگل شاید معروف ترین آن باشد. ادعا میکند که تجربه مرور سریعتری را ارائه میکند، امنیت را بهبود میبخشد و نتایج جستجو را بدون تغییر مسیر ارائه میکند.
● OpenDNS سیسکو بیشتر بر ایمنی آنلاین متمرکز است. OpenDNS ابزارهایی برای ارائه فیلتر محتوا و کنترلهای والدین برای دستگاههای موجود در شبکه شما فراهم میکند.
● DNS Cloudflare دارای حفاظت DDoS یکپارچه و DNSSEC با یک کلیک برای محافظت در برابر حملات مبتنی بر DNS است. Cloudflare ادعا میکند که این سرویس سریعترین سرویس در جهان است و میانگین سرعت جستجوی آن ۱۱ میلیثانیه است.
● Comodo Secure DNS یک سرویس هدفمند با توجه به امنیت آنلاین شما ارائه می دهد. می تواند تلاش های فیشینگ و اشکال مختلف بدافزار را مسدود کند.
| ارائه دهنده | Primary DNS | Alternative DNS | مناسب برای |
|---|---|---|---|
| 8.8.8.8 | 8.8.4.4 | تمامی کاربردها | |
| Cisco OpenDNS | 208.67.222.222 | 208.67.220.220 | محافظت عمومی |
| Cloudflare | 1.1.1.1 | 1.0.0.1 | سرعت/عملکرد |
| Comodo Secure DNS | 8.26.56.26 | 8.20.247.20 | امنیت |
1. روی نماد Network (آیکونی که نوارهای Wi-Fi یا نماد اترنت شما را نشان می دهد) کلیک چپ کرده و Network and Internet Settings را انتخاب کنید. صفحه نمایش در ویندوز 11 کمی متفاوت از ویندوز 10 به نظر می رسد.

2. روی Change adapter options کلیک کنید.

3. روی رابط Wi-Fi / Ethernet دوبار کلیک کنید. در مثال ما فقط یک اتصال اترنت داریم، اما شما ممکن است Wi-Fi نیز داشته باشد.
4. Properties را انتخاب کنید.

روی خط TCP/IPv4 دوبار کلیک کنید تا تنظیمات آن را ویرایش کنید.

6. آدرس سرور DNS ترجیحی و جایگزین را تنظیم کنید و روی OK کلیک کنید تا پنجره بسته شود. یکی از سرویس های جدول بالا را امتحان کنید.

7. روی Ok و Close کلیک کنید تا پنجره های باز شده قبلی بسته شود. سرور DNS شما با موفقیت تغییر کرده است.
گاهی اوقات تغییر تنظیمات از Command Prompt ضروری یا راحت تر است. DNS را می توان به راحتی از طریق اعلان netsh (شبکه شل) تغییر داد که یک پوسته تعاملی برای ایجاد تغییرات در رابط های سیمی و بی سیم ارائه می دهد. ما از netsh برای تغییر DNS رابط اترنت خود استفاده می کنیم تا از DNS عمومی گوگل استفاده کند.
1. ترمینال رابا دسرتسی ادمین باز کنید. میتوانید با جستجوی خط فرمان، کلیک راست و انتخاب «Run as administrator» به آنجا برسید.

2. از دستور Network Shell، netsh برای وارد کردن اعلان استفاده کنید که در آن می توان DNS را تغییر داد.

3. تمام اینترفیس های موجود را با وارد کردن دستور زیر لیست کنید.
interface show interface
4. از این دستور برای تنظیم سرور DNS اولیه برای رابط استفاده کنید. برای ایجاد تغییر، Enter را فشار دهید. در مثال ما رابط اترنت را برای استفاده از Google Public DNS تنظیم می دهیم.
interface ip set dns name="Ethernet" source="static" address="8.8.8.8"
5. exit را تایپ کرده و Enter را فشار دهید تا netsh بسته شود. سرور DNS اکنون با موفقیت به روز شده است.